- 1. Manejo de Windows
- 2. Indice
- Escritorio
- Trabajar con ventanas
- Trabajo con archivos y ventanas
- Papelera de reciclaje
- Otras tareas en windows
- 3. El Escritorio
- El escritorio es la primera pantalla que aparece cuando el sistema operativo arranca e iniciamos sesión con un usuario determinado.
- En el escritorio se distinguen las siguientes partes:
- Iconos de acceso: permite abrir programas y carpetas.
- Espacio de trabajo: zona de la pantalla donde se abren las ventanas que nos permitan trabajar con las distintas aplicaciones.
- Barra de tareas: es la barra que aparece en la parte inferior de la pantalla .
- Botón de inicio: a través de el se puede acceder a todas las opciones que ofrece windows.
- Inicio rápido: contiene iconos para acceder mas rápido a los programas.
- 4.
- Programas/Carpetas abiertas:aparece una lista de botones que permiten acceder/cambiar de ventana activa.
- Área de notificación :esta zona de la barra de tareas muestra iconos que dan acceso a diferentes programas que se encargan de forma automatica cuando se inicia sesion
- 5. Practica 1: organizar iconos
- Primero seleccionar carpeta/acceso directo
- Y sin soltarlo se arrastra al sitio donde lo queremos poner
- Liberal el botón izquierdo
- 6. Practica 2:crear iconos de acceso directo en el escritorio.
- Desplegar el boton de inicio pulsando con el boton izquierdo del raton
- Pulsar con el boton izquierdo sobre el elemento del cual se quiere crear el acceso directo
- Seleccionar en el menu contextual que aparece la opcion mostrar en el escritorio
- 7. Enviar a acceso directo. Desplegar el boton de inicio pulsando sobre el con el boton izquierdo del raton Desplegar lista de todos los programas para acceder a las distintas aplicaciones instaladas
- 8. NUEVO ACCESO DIRECTO
- Pulsar con botón derecho sobre cualquier posición del escritorio en la que no haya carpetas.
- En menú contextual desplegar submenú NUEVO.
- Seleccionar la opción ACCESO DIRECTO.
- En la ventana que aparece pulsar sobre el botón EXAMINAR.
- 9. 7. Aparece una nueva ventana en la que damos nombre al acceso directo.
- 10. Práctica 3: cambiar propiedades de un acceso directo.
- Pulsar botón derecho el acceso directo del que se quiere modificar sus propiedades.
- Seleccionar PROPIEDADES en el menú contextual.
- En la nueva ventana modificaremos propiedades.
- 11. Práctica 4: Mostrar la barra de inicio rápido y añadir elementos.
- Pulsar con botón derecho sobre la barra de tareas.
- En el menú contextual elegir PROPIEDADES.
- En la ventana que surge marcaremos INICIO RÁPIDO.
- ACEPTAR para terminar.
- 12. INCORPORAR ACCESOS DIRECTOS A LA BARRA DE INICIO RÁPIDO
- Seleccionar icono y arrastrar hasta la barra de INICIO RAPIDO
- Soltar el elemento arrastrado. Se creará el acceso en la barra.
- 13. Práctica 5: Cambiar fondo de pantalla
- Pulsar botón derecho en alguna parte del escritorio.
- Seleccionar PROPIEDADES en el menú contextual.
- En la siguiente ventana seleccionamos ESCRITORIO.
- Seleccionar UN FONDO de los que aparecen en la lista.
- En POSICIÓN seleccionar el valor EXPANDIDA
- Pulsar ACEPTAR para acabar.
- 14. Práctica 6: visualizar nuevas barras de herramientas.
- Pulsar sobre la barra de tareas donde no exista ningún elemento.
- Seleccionar BARRA DE HERRAMIENTAS en el menú contextual.
- Marcar las opciones correspondientes que quieran ser visualizadas .
- 15. Practica 7: cambiar forma de visualizar archivos y carpetas
- Abrir MIS DOCUMENTOS.
- Pulsar sobre el icono mostrado en el vídeo que aparece en la barra de herramientas.
- Seleccionar en la lista que se abre una de las opciones que aparecen para visualizar los archivos.
- 16. Práctica 8: redimensionar las ventanas.
- Situar el ratón en uno de los extremos de la ventana.
- Cuando el ratón tenga forma de flecha pulsar con botón izquierdo y arrastrar a la posición deseada. Si la posición donde se coloca el ratón es una esquina se cambia el tamaño horizontal y vertical.
- Soltar el botón izquierdo.
- 17. Práctica 9: cambiar apariencia de las ventanas.
- Pulsar en escritorio en un área vacía
- Seleccionar PROPIEDADES en menú contextual. Dentro de éstas seleccionar PROPIEDADES DE PANTALLA, y dentro de ellas APARIENCIA.
- En esta ventana podremos cambiar el estilo de los botones y las ventanas, combinación de colores, tamaño de las fuentes…
- Para cambiar los efectos pulsar EFECTOS y seleccionar opciones deseadas.
- Para seleccionar un único elemento de los mencionados seleccionar OPCIONES AVANZADAS.
- Para cambiar un elemento seleccionaremos de la lista el deseado y cambiaremos las propiedades que aparecen.
- Para aplicar pulsar ACEPTAR.
- 18. Práctica 10: cambiar entre ventanas
- Pulsar los botones ALT+TAB, se abrirá una ventana y seleccionamos la ventana con la que queremos trabajar.
- 19. Práctica 11:Iniciar el explorador de windows.
- Pulsar INICIO.
- Desplegar TODOS LOS PROGRAMAS.
- Seleccionar ACCESORIOS.
- Seleccionar EXPLORADOR DE WINDOWS.
- 20. Práctica 12: personalizar la barra de herramientas.
- Seleccionar opción PERSONALIZAR LA BARRA DE HERRAMIENTAS dentro del menú VER/BARRAS DE HERRAMIENTAS.
- En la ventana donde aparece la lista marcaremos las opciones que queremos añadir. Seleccionaremos SEPARADOR y pulsaremos AGREGAR.
- Seleccionar CORTAR y pulsar en el botón AGREGAR.
- Seleccionara la opción COPIAR y pulsar AGREGAR.
- Seleccionar la opción PEGAR y pulsar AGREGAR.
- Terminar pulsando CERRAR.
- 21. Práctica 13: seleccionar más de un archivo o carpeta a la vez.
- Para seleccionar archivos contiguos mantener pulsada la tecla MAYUS y con el botón izquierdo seleccionar el primer y último icono de los archivos.
- Si los archivos no son contiguos mantener pulsado CONTROL y hacer clic sobre los archivos.
- 22. Práctica 14: Eliminar archivos o carpetas:
- Seleccionar archivos o carpetas a borrar.
- Seguiremos alguna de estas opciones:
- Pulsar tecla Supr.
- Seleccionar la opción ELIMINAR en el menú del aarchivo.
- Pulsar sobre el botón X de la barra de herramientas si con anterioridad la hemos personalizado.
- 3. Seleccionar SÍ en el cuadro de diálogo que aparecerá.
- 23. Práctica 15: crear archivos o carpetas.
- Ubicarse donde se quiera crear la carpeta.
- Seguir una de las dos opciones:
- Pulsar botón derecho y seleccionar NUEVO en el menú contextual.
- Dentro de NUEVO seleccionar CARPETA.
- 3. Elegir tipo de archivo que se desea crear o la opción CARPETA .
- 4. Dar nombre al archivo o carpeta.
- 5. Pulsar en una posición del área de trabajo vacía y ya tenemos una carpeta.
- 24. Práctica 16: mover y copiar archivos o carpetas.
- Seleccionar archivo o carpeta.
- Botón derecho del ratón sobre archivo seleccionado. Elegir COPIAR en menú contextual.
- Si queremos mover seleccionar CORTAR en menú contextual.
- Seleccionar posición donde se quiere copiar o mover el archivo.
- Ejecutar la opción PEGAR, seleccionándola en el menú contextual.
- 25. Práctica 17:cambiar de nombre archivos o carpetas.
- Seleccionar el archivo o carpeta.
- Seleccionar CAMBIAR DE NOMBRE en el menú contextual.
- Mientras el cursor parpadea cambiaremos el nombre.
- Pulsar ENTER para finalizar.
- 26. Práctica 18: ver o cambiar propiedades de archivos o carpetas.
- Seleccionar PROPIEDADES en el menú contextual.
- En la ventana que se muestra se podrán modificar las propiedades.
- Pulsar ACEPTAR para terminar.
- 27. Práctica 19: opciones de carpeta. Mostrar archivos o carpetas ocultas
- Abrir EXPLORADOR WINDOWS.
- Seleccionar OPCIONES DE CARPETA Y HERRAMIENTAS
- En la ventana que se abre seleccionar VER.
- Seleccionar MOSTRAR LOS ARCHIVOS Y CARPETAS OCULTAS.
- Pulsar aceptar.
- 28. Práctica 20: cambiar las propiedades de la papelera de reciclaje.
- Seleccionar PAPELERA DE RECICLAJE.
- Seleccionar PROPIEDADES en menú contextual.
- En la ventana que aparece podremos configurar las opciones que aparecen en cada una de las pestañas así como preferencias personales.
- Pulsar ACEPTAR.
- 29. Práctica 21: restaurar archivos y carpetas.
- Abrir PAPELERA DE RECICLAJE.
- Seleccionar RESTAURAR TODOS LOS ELEMENTOS , si procede.
- Si queremos restaurar un elemento suelto seleccionar del menú contextual RESTAURAR.
- El elemento ( o elementos) restaurado (o restaurados) aparecerán en la ubicación anterior a su eliminación.
- 30. Práctica 22: eliminar archivos y carpetas de la papelera de reciclaje y vaciarla.
- Para eliminar todos los elementos, seleccionar VACIAR PAPELERA DE RECICLAJE.
- Para eliminar un elemento suelto, seleccionarlo y en menú ARCHIVO pulsar ELIMINAR.
- 31. Práctica 23: agregar o quitar programas.
- Desplegar el botón INICIO.
- Seleccionar PANEL DE CONTROL.
- Seleccionar AGREGAR O QUITAR.
- En la nueva ventana seleccionar lista de programas que quiera desinstalar.
- Pulsar el botón QUITAR que aparece.
- Seleccionar SÍ en la ventana de diálogo.


martes, 18 de noviembre de 2014
MANEJO DE WINDOS
Suscribirse a:
Comentarios de la entrada (Atom)
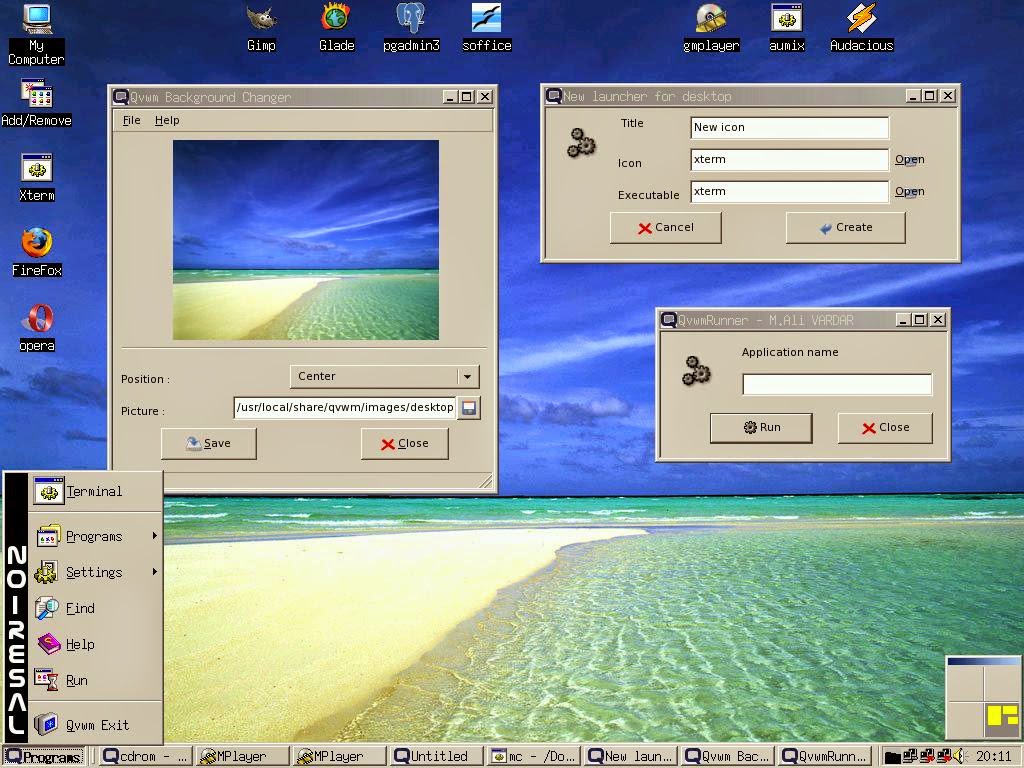
No hay comentarios.:
Publicar un comentario